For the last several years, AutoCAD (and verticals, such as Civil 3D) have included a utility to “Reset Settings to Default”
We have seen that in the case of Civil 3D, this does some strange things such as resetting the menu to the AutoCAD menu only and it changes the splash screen to one for AutoCAD only. The latter is cosmetic, although it’s a bit confusing when you launch Civil 3D. The former one though requires someone to put the menus files back in order.
Here is a sure-fired method for resetting the user settings in Civil 3D and/or AutoCAD. It involves renaming 2 folders and 1 registry entry.
Okay, 11 steps seems a bit complex at first, but we can do this in less than 60 seconds. And do it, we do. At least once every couple of weeks for a pool of a few hundred users.
- Close AutoCAD/Civil 3D.
- Open Windows Explorer. Make sure Hidden Files are shown.
- In the address bar, type in %appdata% and press Enter. (This will take you to C:\Users\**username**\Appdata\Roaming )
- Go to the Autodesk folder inside of here.
- Find the folder that equates to the product. For example, the folder name for Civil 3D 2019 is “C3D 2019”. The folder name for AutoCAD 2021 is “AutoCAD 2021”
- Rename this folder by adding a suffix to it, such as “save”
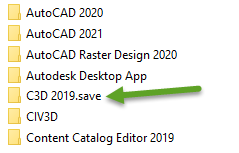
- Go back to the address bar and enter %localappdata% and press Enter. (This will take you to C:\Users\**username**\AppData\Local )
- Follow steps 4, 5, and 6 above for this location too.
- Open the registry editor ( REGEDIT ).
- Go to HKCU\Software\Autodesk\AutoCAD\Rxx.x\ACAD-xxxx:xxx
- Note: The Rxx.x is the version of AutoCAD/Civil 3D, but expressed in an Autodesk internal designation. For example: AutoCAD 2019 = R23.0, AutoCAD 2021 = R24.0 — you can find the string here, under the “Version” column)
- The ACAD-xxxx:xxx is a more detailed version identifier. If you have multiple products and/or languages of the same numeric version, you may find multiple of these under the Rxx.x key. For example, Civil 3D 2019 English is ACAD-2000:409.
- After you identify the proper ACAD-xxxx:xxx string, rename it by also adding a “.save” suffix.
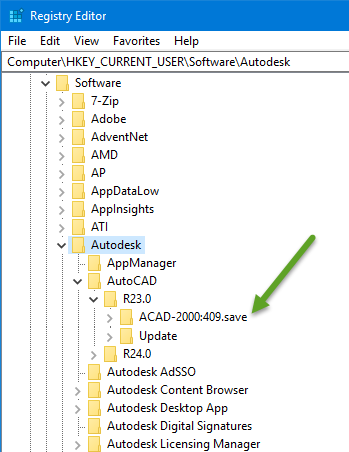
- That’s it. Close the registry editor, and fire up AutoCAD or Civil 3D. You will see the secondary installer dialog briefly letting you know that AutoCAD is starting fresh for this user, just like the first day it was launched.
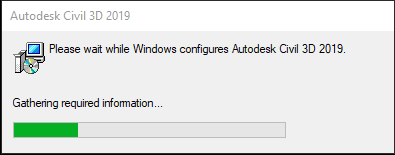
If you were to go back to that registry location and/or the file locations you modified, you will find that new folders have been created in these locations.



