There is a method to the madness with Revit parameters. There are some that schedule, some that don’t. There are some that are applied to just one single object, and some that pertain to the entire family. Then there are Project Parameters versus Shared Parameters, which can add a whole new dimension to the chaos. Let’s begin to tear away the layers of this parameter onion…
First, we’ll take a look at Family Parameters. When you edit a Family, the Family Types dialog box contains the default parameters for that family, both Type and Instance parameters. Family Types are subcategories of the Family. In this example, the Family Types are categorized by the size of the door.
To add additional Family Type Parameters, click the Add button. The Parameter Properties dialog box (Fig. 2) is where most of the magic happens. The first decision we need to make is whether the new parameter will be strictly a Family Parameter (only for this family), or a Shared Parameter (can be used in other projects and families). The Shared Parameter file is an external text document that is typically maintained by your CAD/BIM Manager, and customized as needed for specific projects or families. Note that Family Parameters cannot appear in schedules or tags. If a field is not showing up in a schedule, check to see whether the parameter is a Family Parameter instead of a Shared Parameter.
The next set of options is whether the parameter is a Type parameter, or an Instance parameter. Type parameters are applied to all objects of that particular Family Type. Instance parameters are specific to individual objects. For example, if I place eight 36”x84” doors in my project, and change the Trim Projection of the door to 2”, all eight doors will now have 2” Trim Projection. Trim Projection is a Type Parameter.
We have our Family Parameters set…that’s all there is to it, right? Well, not quite. Once we load the family into the project, set up our schedules, etc., we may find that there are certain parameters we need that are “project specific”. This may be something the owner or municipality wants to see on the drawings, but that we don’t want to include in every family. In this case we can add Project Parameters.
On the Manage tab, Settings panel, select Project Parameters. This is very similar to the Family Parameter Properties dialog box, with the addition of the Family Categories. This allows you to select the family category types to associate with the Project Parameters. Again, the same options are available for the parameter – Project, Shared, Type, Instance, etc. The Project Parameters will then be available as a Field in the Schedule Properties.
To sum it up…the hierarchy of Parameters…
Family Type Properties (within the family) -or- Project Parameters (within the project)
Family Type Properties can have:
Family Parameters (family specific) -or- Shared Parameters (used in other families, projects)
Project Parameters:
Either Specific to the project -or- Shared Parameters
Either Family Type or Project Parameters can be:
Type Parameters (all of the same Family Type ) -or- Instance Parameters (individual objects).

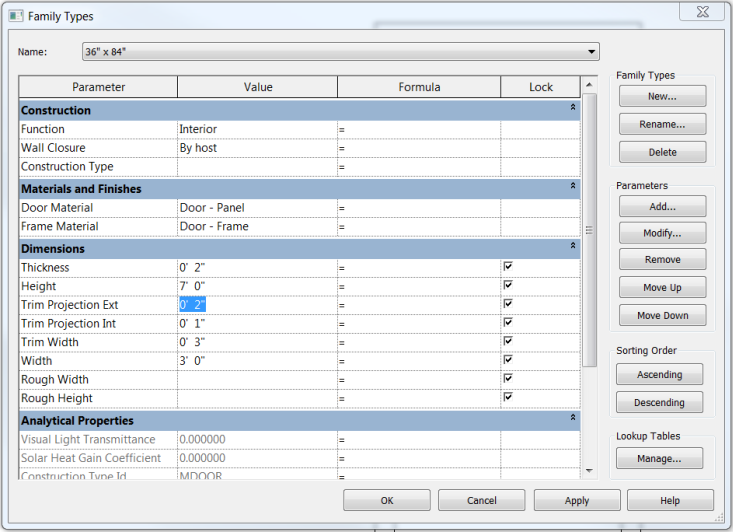
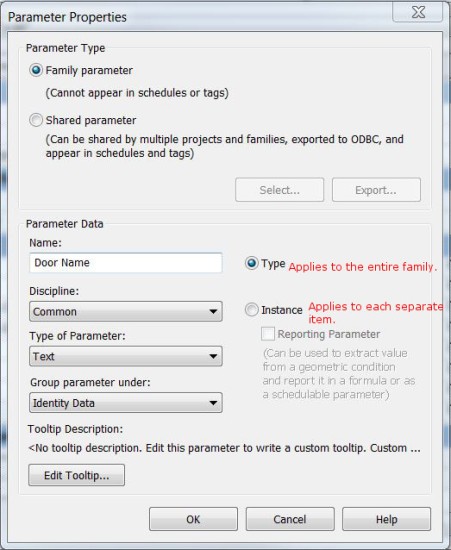
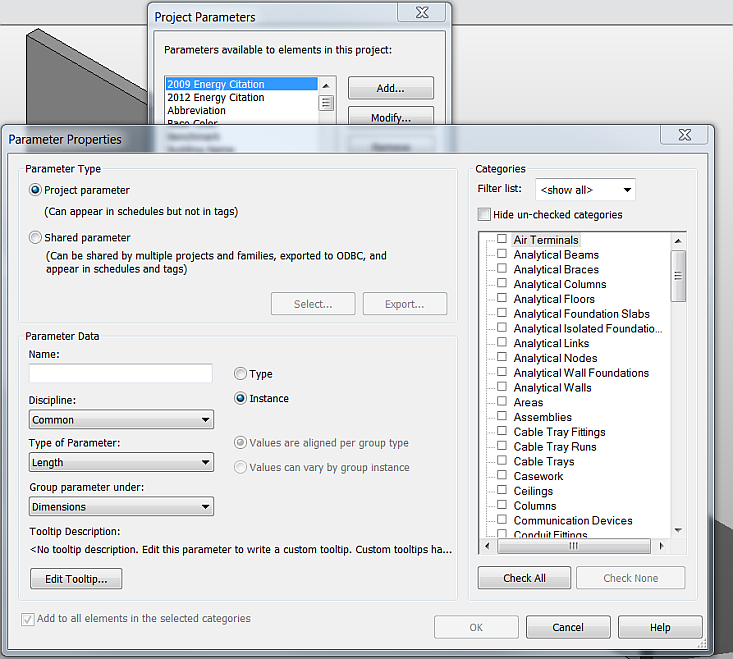



Thanks a lot, I have a lot of question about calculated value parameters, its hard to make a formula ad understand the fields characteristics and posibilities…
Hi, Gabriel…Calculated Value Parameters use other parameters to give you a result. A quick example: if I wanted to use the Height and Width parameters to find Area, I would select the Calculated Parameter button, set the name of the new parameter (“Area”), then use the ellipsis button to select the Height parameter multiplied by the Width parameter. It would look like: Height*Width. No equal sign or other indicator needed. The other thing to verify is that the Type (units) is consistent. In this case, it would need to be set to an Area Type. Maybe this is a whole new blog post. 😉