If your layer manager or properties palette is suddenly missing, and you can’t find it, take a look at these ways of restoring the location.
- Resetting display of the Properties Palette (or other dockable window)
- Palettes will not display in AutoCAD
If these methods do not work, there is a brute force method of erasing AutoCAD’s memory of palette locations and sizes. Just follow these steps:
- Close AutoCAD and open Windows Explorer and navigate to: %appdata%\Autodesk\xxx\yyy\Support\Profiles\zzz\
- The items in blue will vary. “xxx” is the application name or short version of it. “yyyy” is the language (enu for English), and the “zzz” is the profile name you are using inside of AutoCAD. For example, for AutoCAD 2016, the exact path might be [%appdata%\Autodesk\AutoCAD 2016\R20.1\enu\Support\Profiles\StructuralDrafting] (where “StructuralDrafting” is the profile name in use)
- Make sure file extension are shown in Windows Explorer!
- Find the file named “Profile.aws” and rename it to “Profile.old”.
- Reopen AutoCAD.
- All of the palette location+size information should be reset then.
- If you want to Undo this, close AutoCAD, go back to the folder above, delete the new “Profile.aws” and then rename “Profile.old” to “Profile.aws”.
If for some reason you still cannot get the palette to show up, some commands have alternate Modal dialog box command, such as CLASSICXREF and CLASSICLAYER.




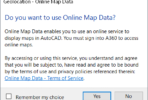
Great tip R.K, I was wondering if changing the profile from options window (or creating a new one and making it current) will have the same effect, as in this case too I believe we are forcing AutoCAD to create a profile with default settings?