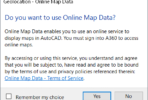Prior to AutoCAD 2000, paper space viewports could only be rectangular. If you needed to crop or trim portions of your viewport, you had to get creative and use multiple rectangular viewports or maybe another creative trick. But ever since the spring of 1999 we have been able to create viewports just about any shape imaginable.
Many people like to create their viewports on a dedicated “no print” layer so that the viewport edges do not print. This is easy with rectangular viewports because there is only one object present, the viewport itself. However, non-rectangular viewports are always defined with TWO objects. One is the viewport and the other is the object used to define the shape of the viewport. Refer to the table below for how the layer assignment is determined when creating non-rectangular viewports.
| Method | Effect on layers |
|---|---|
| Create a shape by picking points. | Both objects will be created on the current layer. |
| Create an object such as a circle or polyline and use this object to define the viewport. | The viewport will be on the current layer and the object used to define the viewport stays on whatever layer it was created on. |
| Clip an existing rectangular viewport by either picking points or selecting an object. | The existing viewport stays on its layer. If you define an object by picking points, then the object will be on the current layer. If you select an existing object, it will retain its own layer. |
If you select the viewport (and only the viewport) and then look at the properties palette as shown above, at the top you will see “Viewport (1)” indicating that one viewport is selected. But if you click the drop down list you will see that actually TWO objects are selected. The same can be observed by using the list command and selecting the viewport. In this case both objects are listed. Interestingly, the LIST command also shows the circular dependency of the two objects, each referring to the other’s handle (unique object id). Also notice in this case that the list command shows that each object is on a different layer.
Why bring this up? Because it is easy to accidentally end up with the viewport and its shape defining object on two separate layers and usually the object layer is one that will print. Now you know how to access each individual object using the Properties palette for the purpose of changing the layer, color, etc.
| Viewport Clipping Boundary | Allowed? |
|---|---|
| Closed polyline (normal or overlapping) | Yes |
| Circle | Yes |
| Ellipse | Yes |
| Region | Yes |
| Spline | Yes |
| Arc | Only if you trim an existing circle viewport |
| Open (unclosed) polyline | Only if you trim an existing closed polyline viewport |