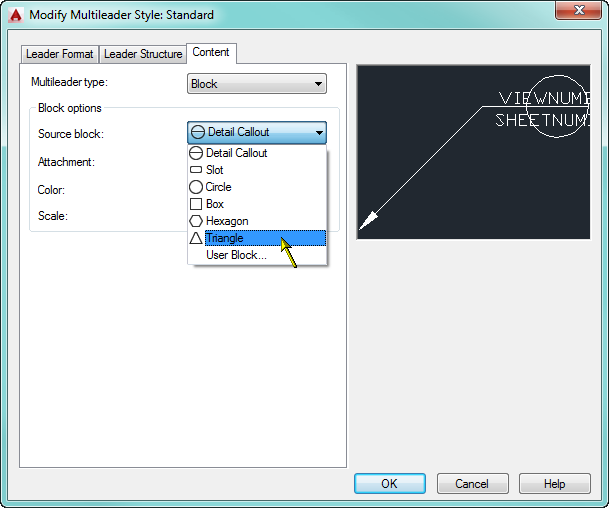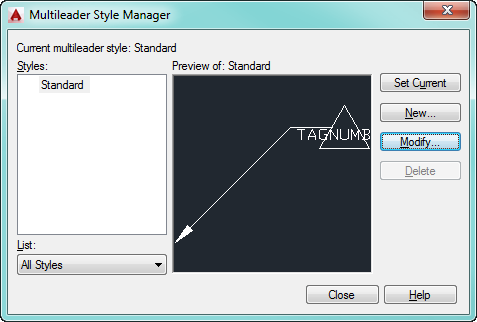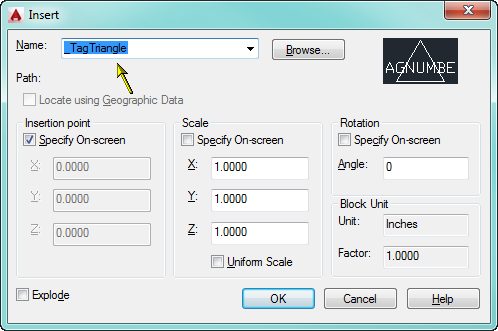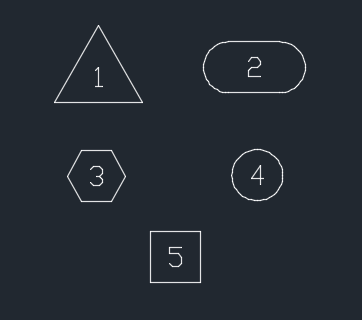As you can see here by looking at the INSERT dialog, this drawing contains no blocks.

Close the Insert dialog, and open the Multileader Style Manager (MleaderStyle command)
Either edit an existing unused style or create a new style. Navigate to the Content tab, then under “Multileader type”, choose “Block”, as shown below.
After you choose “Block”, you will see several blocks such as “Circle” and “Triangle”. Choose one of these.
After you are done making the change to the Mleader style, press OK, then when you get back to the Multileader Style Manager, close it also.
Now run the INSERT command again. Depending on which block you selected during your Mleader style edit, it will be available for inserting here.
Here is a sample of the available attributed blocks.
Obviously, you may want to build your own master block library, but if you need a simple attributed block on the fly you can use this method to obtain one in about a minute.