Ever since AutoCAD became a MDI application, it has supported cut, copy, and paste commands. But for the purpose of moving AutoCAD data around, the traditional Windows clipboard is not used. Instead, when you cut or copy AutoCAD objects to the clipboard (using COPYCLIP or COPYBASE, not the internal COPY command), what AutoCAD actually does it write those entities out to a .DWG file in your %temp% folder. This is similar to you manually using the WBLOCK command, except that when you COPYCLIP or COPYBASE, you do not provide a file name or location, and in the case of COPYCLIP, you do not provide a base point either. Like traditional Windows clipboard commands, only the last set of data copied is available for pasting. A new copy overwrite the last one – except that sometimes it does not.
When you copy AutoCAD geometry to the clipboard, not only is the data written out to a DWG file, but a piece of data is also added to the Windows clipboard so that when you go to paste this data, AutoCAD will know which DWG file to grab and insert for you. The actual clipboard data also includes a bitmap other miscellaneous data, but when you paste this into AutoCAD, only the AutoCAD entities are inserted.
So why do you need to know this? Maybe you cut or copied something to the clipboard and then subsequently copied something else to the clipboard. You may still be able to retrieve the AutoCAD entities by finding the .DWG file that AutoCAD created. Follow these steps:
- Open Windows Explorer
- In the address bar, type in %temp% and press enter. It will take you to the Windows temp folder.
- Change your view type to “Details” if needed, then sort the files by date, newest at the top.
- If your copy operation was not recent, then sort by file type and look for .DWG files.
- The filename you are looking for will be something like this: A$C4EA6930F.DWG
Below is a sample listing of these type files in our %temp% folder.
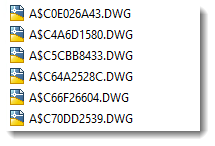
Not every COPYBASE or COPYCLIP operation results in a separate, unique .DWG file. Also note that if you copy data from a newer version (i.e. AutoCAD 2018) and try to paste it into an older version (i.e.: AutoCAD 2017), the paste operation will fail, for the same reason you cannot Wblock out entities and Insert them in this manner either. This applies when the DWG format is different between the versions.
Related:
Copy and paste in AutoCAD hangs for a long time or fails to work in AutoCAD




Good article. I definitely appreciate this site.