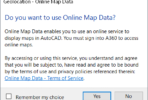In recent versions of AutoCAD Map and Civil 3D, you have the ability to drag and drop ESRI .SHP (shape) files into your drawing editor. This method is extremely fast and in most cases a better solution as opposed to using the MAPIMPORT command. If you need to annotate the shape file with any of the attached data then for speed this method wins hands down, period.
There is one potential downside however. The FDO Map annotation are special dynamic entities and not regular AutoCAD text/mtext. You cannot use traditional AutoCAD commands to move, resize, scale, or edit this annotation in any way. What if you need true AutoCAD text or mtext instead of this Map Annotation?
Here is one way to do it. This may look complex at first glance, but knowing the steps in advance we are easily able to do this on a small SHP file in less than one minute. We believe you should be able to follow these steps, even if it is your first time, and it should not take longer than 5 minutes. This is much less time than it would take you the old AutoCAD Map way of creating annotation templates, etc.
- Drag and drop the ESRI SHP file into your drawing editor.
- It should show up; you may have to zoom extents.
- If your AutoCAD Map workspace (Task Pane) is not visible, type in MAPWSPACE and answer ON.
- In the Task Pane, select the Display Manager tab.

- You will see your SHP file represented by some sort of default styling indicator. In this example, it’s a cyan rectangle.
- Right-click on the style indicator and choose Edit Style.
- The Style Editor palette will open.
- In the lower half of this palette, you will see four columns. “Style” is the second column, and “Feature Label” is the last column.
- Click the button in the style column, which will open the Style Polygon dialog.
- You should see two styling objects; a border and a fill.

- Click on the Fill, then click the red “X” above it to delete the fill.

- Click on the Border, then change the color below it to something visible (we chose green), If you leave the color black, you will not be able to see it if you have a black AutoCAD background.
- Press Apply and close the Style Polygon dialog.

- Back in the Style Editor palette, click the “Feature Label” column, the “Style Label” dialog will open.
- Set the Size Context to “Device”
- Set the Unit to “Inches”
- Click “Add Label”, which will expand the dialog.
- Under “Text Content”, choose the appropriate data field.
- Set the text formatting as desired (make sure to choose a color that is visible on your background)

- Click Apply
- You should see the labels appear on your map as shown below. At this point you can adjust the styling, size, content, etc. to meet your needs.

- When you are satisfied, Close the Style Label dialog.
- Minimize, move, or close the Style Editor palette.
- The annotation generated is dynamically sized as you zoom in or out, so you may have to go back and resize it so that it fits the polygons better.
- Once you are satisfied with the annotation, run the MAPLABEL2ANN command (this may be visible on the Ribbon as “Label to Text”)
- The “Convert Labels to Text” dialog will appear. The prompts here should be fairly self-explanitory.
- When you have made your choices, press OK.
- The dynamic annotation will be converted to static Mtext which you can scale, move, rotate, copy, etc.